EXCEL超初心者マクロ(1)-CSVファイル取込み-
マクロの詳細はネットでぐぐると
先人達が分かりやすく説明しているサイトが沢山あります。
ただ、いきなりでは難しいので、そこにたどり着くまで力になれたらと思います。
-office2016ベースに説明致します。-
最初に、VBE(Visual Basic Editor)を起動します。マクロを書くところですね。
起動する前に、いろいろな起動方法があるのですが取り急ぎオーソドックスな方法で行きます。
開発タブが上のリボン(※絵がいっぱい書いてあるところ)をクリック。
※無かったら以下方法で出してください。
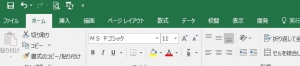
Office アプリケーションで [開発] タブを表示する方法。
1. [ファイル] タブをクリックします。
2. [オプション] をクリックします。
3. [リボンのユーザー設定] をクリックします。
4. [リボンのユーザー設定] および [メイン タブ] の下の [開発] チェック ボックスをオンにします。
VisualBasicボタンを押します。

VBEが開きます。
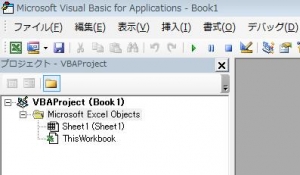
開きましたでしょうか?
一点、以下を設定してください。
1.[ツール]-[オプション]
2.[オプション]ダイアログボックスの[編集]タブで
3.[変数の宣言を強制する]チェックボックスをオンにしてください。
【説明】指定しなくてもマクロを組むことは可能ですが、指定すると変数の指示が必須になり、きれいでトラブルの少ないマクロが組めます。
※変数とは、数字や文字列等を保存しておく場所です。
これで準備完了です。
後は、好きなようにプログラミングをして下さい….。
おいおいですね。初めてのときは色々な説明聞いても分かる人のが珍しいんですね。自分は文章解読苦手なんで結構はまります。
かといって、何がしたいのか分からないので、始める事もできません。
持論ですが、一番の近道は「人まね」だと思います。
いくつかサンプルをご紹介しますが、その前に、自分の基本スタイルをお伝えします。
1.起動はEXCELシート上に、ボタンを作って、そこからマクロ(VBE)のフォームを起動する。
2.VBEのフォームにボタンやテキスト等を配置してそこから実行します。
今、適当なのがないのでとりあえず、私が作ったもののイメージです。
これは、ヤマト運輸ビジネスメンバーズのB2クラウドへの連携データ作成用に以前作ったものです
代金引換(コレクト払い)用です。
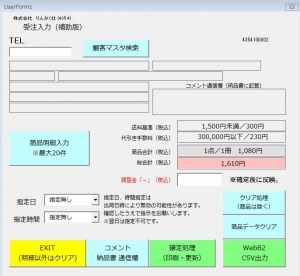
ここに、データを入力したり、ボタンをクリックしたりしてマクロを動かします
SAMPLE
1.CSVテキストファイルの取込
→フォーマットが固定(いつも同じ)なCSVファイルをEXCELシートに取り込む。
→取り込むファイルのフォルダ位置を変えられるようにする
→取り込むファイルを選択できるようにする
→取り込む前に、フィルタを解除する。解除しないとデータがおかしくなることがあるため
まず、以下を追加します
挿入/ユーザーフォーム ・・・ 追加
挿入/標準モジュール ・・・ 追加
UserForm1を選択 (ダブルクリック)
以下のようにボタンを配置してください(名前はなんでも大丈夫です)
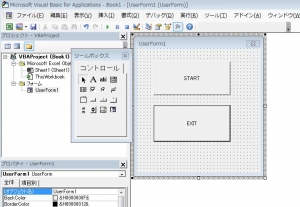
次に
Module1を選択 (ダブルクリック)
多分、Option Explicit のみが表示されていると思いますので
以下をまるっと貼り付けてください。
↓ ここから ↓
Option Explicit
'### テキストエリア ###
Public TEXT01 As String
Public TEXT02 As String
'### テキストエリア ###
Public CLEAR001
'### カウントエリア ###
Public CNT01
Public CNT02
Sub userform1_call()
UserForm1.Show
'UserForm1.Show vbModeless ‘モードレス
End Sub
Sub sheet_clear()
'### 全シートフィルタのクリア サブプロシージャ ###
For CLEAR001 = 1 To Worksheets.Count
If Sheets(Worksheets(CLEAR001).Name).AutoFilterMode Then
Sheets(Worksheets(CLEAR001).Name).Range("A1").AutoFilter
End If
Next
End Sub
↑ ここまで ↑
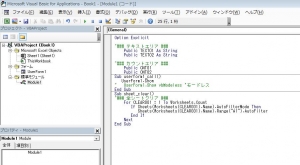
説明がまだるっこしくなってきたので、CSVファイル取込サンプルをUPします。
・CSVファイルのフォルダのアドレステキストをコピーして下さい。※ファイルの場所です。
・STARTシートの画像にuserform1_callを登録してありますのでクリックしてください。
・SAMPLE_1.csvファイルを選択して取り込んでください。
こんな感じです。
csv取込ボタンには、以下が書いてあります
'※※※処理を進めてよいかの確認ダイアログBOXです。 NOを押すと何もせず終わります。
MSG_FLG = MsgBox("サンプルファイル" & vbCrLf & "取込み処理実行OK?", vbYesNo)
If MSG_FLG = vbNo Then
Exit Sub
End If
' ***クリア処理***
'※※※CSV取り込みをする際に、フィルタがかかっていると、うまくいかないことがあります。表示されている全シートを解除します。標準モジュールの読み込みです。
'### シートフィルタ解除サブプロシジー ###
sheet_clear
'※※※取込むシートの中を削除します。
Sheets("DATA").Select
Cells.Select
Selection.Delete Shift:=xlUp
Sheets("DATA").Select
Range("A1").Select
'※※※ダイアログです。取り込むときに見て下さい。
Const cnsTITLE = "○SAMPLEデータ、取込み処理"
Const cnsFILTER = "SAMPLE csvファイル (*.csv),*.csv"
'※※※取込むファイルのフォルダへ移動
With CreateObject("WScript.Shell")
.CurrentDirectory = Worksheets("KANRI").Range("B2")
End With
vFILENAME = Application.GetOpenFilename(FileFilter:=cnsFILTER, Title:=cnsTITLE)
If VarType(vFILENAME) = vbBoolean Then
MsgBox ("キャンセル")
Exit Sub
End If
<span style="color: #ff0000;">※※※データの取込み方指示です。</span>
With ActiveSheet.QueryTables.Add(Connection:= _
"TEXT;" & vFILENAME, Destination:=ActiveSheet.Range("A1"))
''...省略...
.FieldNames = True
.RowNumbers = False
.FillAdjacentFormulas = False
.PreserveFormatting = True
.RefreshOnFileOpen = False
.RefreshStyle = xlInsertDeleteCells
.SavePassword = False
.SaveData = True
.AdjustColumnWidth = True
.RefreshPeriod = 0
.TextFilePromptOnRefresh = False
.TextFilePlatform = 932
.TextFileStartRow = 1
.TextFileParseType = xlDelimited
.TextFileTextQualifier = xlTextQualifierDoubleQuote
.TextFileConsecutiveDelimiter = False
.TextFileTabDelimiter = False
.TextFileSemicolonDelimiter = False
.TextFileCommaDelimiter = True
.TextFileSpaceDelimiter = False
.TextFileColumnDataTypes = Array(2, 2, 1, 1)
<span style="color: #ff0000;">※※※ ↑ の数字は取込むCSVの項目数 2・・・テキスト 1・・・数字</span>
.TextFileTrailingMinusNumbers = True
.Refresh BackgroundQuery:=False
End With
Range("A1").Select
MSG_FLG = MsgBox("取込み終了" & vbCrLf & vbCrLf & "(^^)")
Application.StatusBar = "SAMPLEデータ 取込み終了" 'EXCELの下バーへメッセージ表示。
CSV取り込みマクロは以上です。
EXCELを取り込みたいときもありますよね。
こちらでご紹介します。
https://www.bookservice.jp/2018/03/29/post-551/






![[商品価格に関しましては、リンクが作成された時点と現時点で情報が変更されている場合がございます。] [商品価格に関しましては、リンクが作成された時点と現時点で情報が変更されている場合がございます。]](https://hbb.afl.rakuten.co.jp/hgb/17d6d998.a7c60c45.17d6d999.0f382150/?me_id=1313634&item_id=10000106&pc=https%3A%2F%2Fthumbnail.image.rakuten.co.jp%2F%400_mall%2Fbell-hammer-shop%2Fcabinet%2F04483050%2Flsbhg%2Fimgrc0073910752.jpg%3F_ex%3D240x240&s=240x240&t=picttext)







ディスカッション
コメント一覧
まだ、コメントがありません